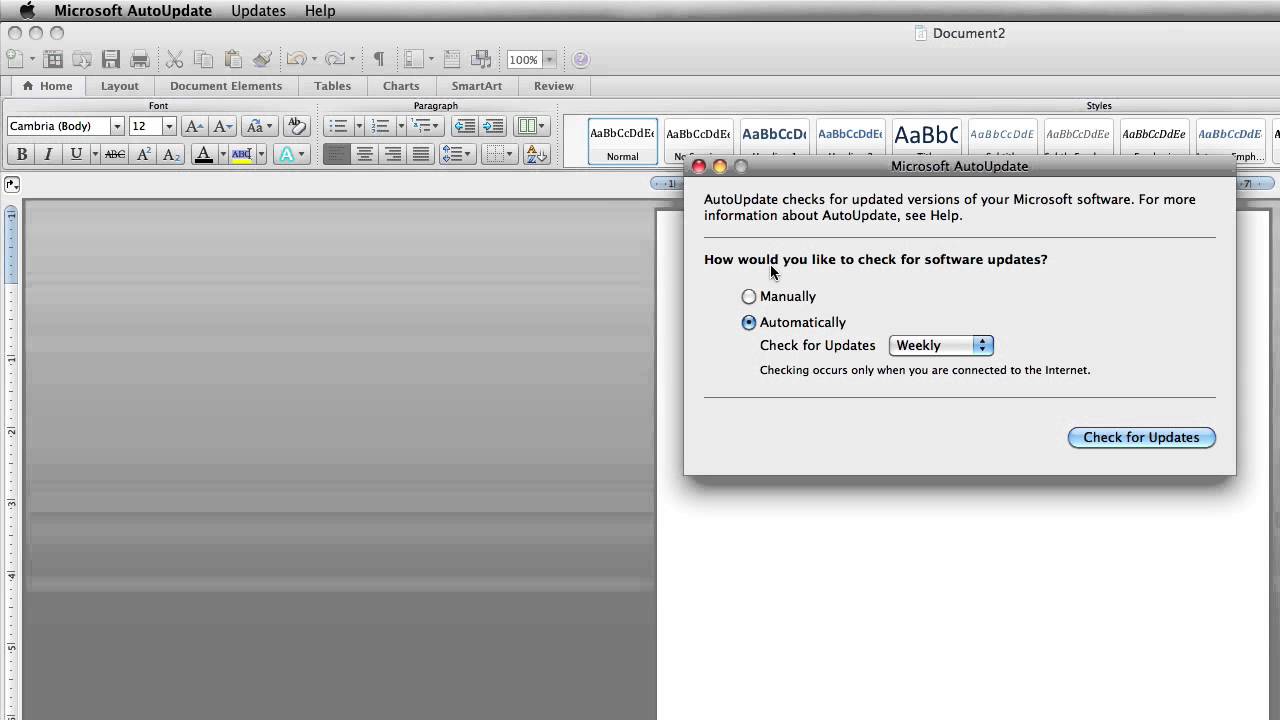
Where Can I Manually Download Office 2011 For Mac Updates
How to Update macOS Using a Simple Terminal Command. And allows you to continue using your Mac as the update downloads and the initial software installation takes place in the background.
Microsoft has officially ended support for Office for Mac 2011 as scheduled, nearly seven years after the software suite was first released.2011 versions of Word, Excel, Outlook, and PowerPoint will no longer receive feature or security updates as of October 10, 2017. Any form of paid or free technical support from Microsoft has also ended indefinitely.
Microsoft Lync for Mac 2011 still has an extended support period through October 9, 2018 for any possible security updates.
Since the mainstream support period for the rest of the Office for Mac 2011 was already extended beyond the usual five years, there is no extended support period for those apps. In other words, support has completely ended.
Earlier this year, Microsoft said it had not even tested Word, Excel, PowerPoint, Outlook and Lync on macOS High Sierra, but some users on the web have reported that the suite is mostly functional on the new operating system.
Word 2011 totally works in High Sierra: pic.twitter.com/whpRH0bQeV
— Spider Mann (@spidermann) September 30, 2017Microsoft recommends users upgrade to Office 2016 for Mac, which is fully supported on macOS High Sierra. OS X 10.10 or later is required.
(Thanks, Jacob Harvey!)
Guides
Upcoming
Front Page Stories
Apple Launches Repair Program for Blank Screen Issue Affecting Third-Generation iPad Air
SXSW 2020 Canceled Due to Coronavirus Concerns
10 hours ago on Front PageApple Encouraging Employees in Silicon Valley to Work From Home Amid Coronavirus Outbreak
12 hours ago on Front PageCamera Comparison: iPhone 11 Pro Max vs. Samsung Galaxy S20 Ultra
14 hours ago on Front PageApple Shares Trailer for Upcoming Apple TV+ Show 'Home Before Dark'
14 hours ago on Front Page'Today at Apple' Sessions Suspended in Italy Amid Coronavirus Outbreak
15 hours ago on Front PageSanta Clara County Asks Apple, Google and Others to Cancel Large In-Person Meetings and Conferences
1 day ago on Front PageApple Rejecting Coronavirus Apps Not From Health or Government Organizations
1 day ago on Front Page
PowerPoint 2011 for Mac offers all kinds of visual effects for you to use in your presentations. When you have a placeholder with bulleted text to work with on your PowerPoint 2011 slide, you can apply an Entrance effect to the placeholder. This will introduce the bulleted points one at a time.
Here’s how to apply entrance effects to your PowerPoint 2011 slides:
Select a text placeholder containing bulleted text.
Choose the placeholder — don’t select individual text; just click the edge of the placeholder.
Click the Animations tab of the Ribbon.
In the Entrance Effects group, click an effect.
PowerPoint instantly displays a preview of the effect. Jewels of the oracle download free. Experiment by choosing some other effects.
Congratulations! You’ve successfully added an animation effect. Notice that PowerPoint puts a number to the left of each bullet in the placeholder. The numbers indicate the order in which the text will be animated. As you can see, when the Rise Up effect plays the text appears in two groups, numbered 1 and 2 in the figure. The numbers you see here show how many times you have to click to play all the animations on a slide; for this example, you have to click twice.
Click the Play button on the Animations tab of the Ribbon to see a preview of any animation you just added.